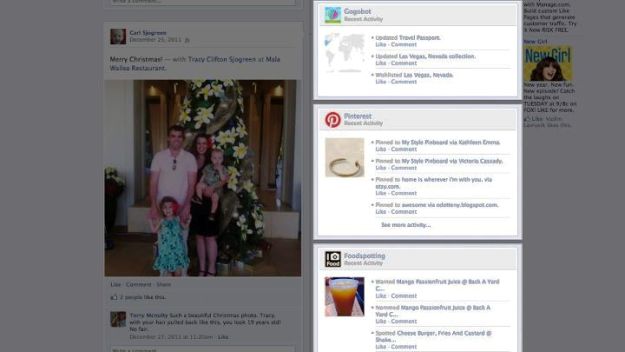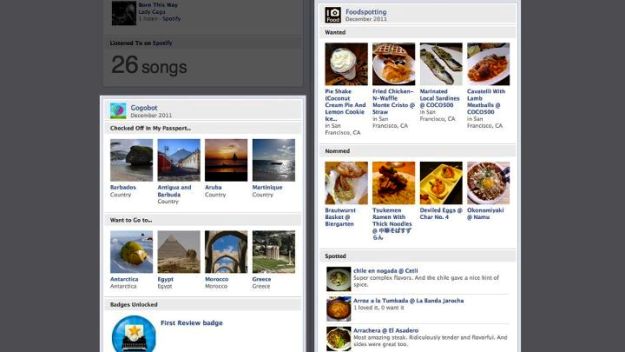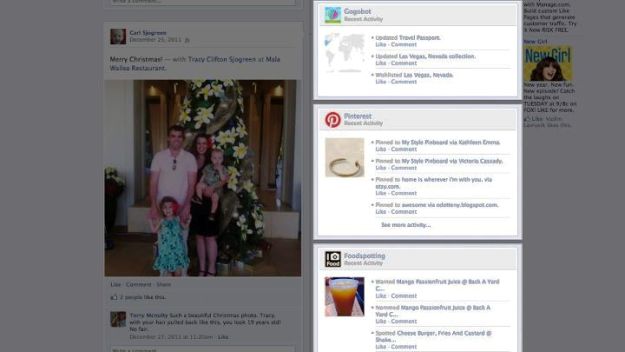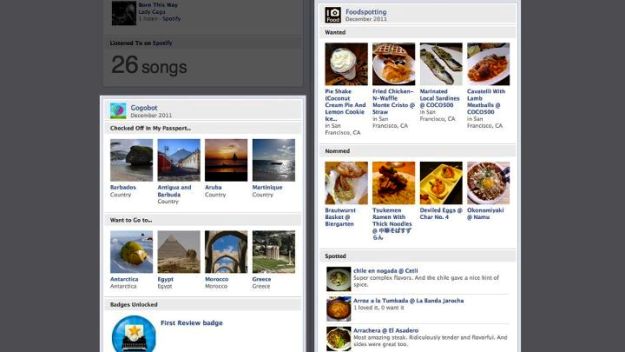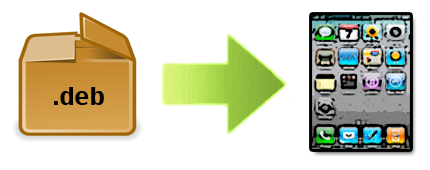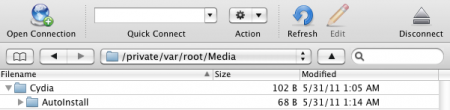Upgrading to iOS 5 is a easy task and you just need to connect your device to the PC and check for updates.If you are unsure on how to update your device to iOS 5 here are the simple steps to update to the latest OS from Apple.
How To Update to iOS 5 Through iTunes
Step 1: Connect your device to iTunes using the USB cable.
Step 2: Once iTunes has detected your device, click on the device name in the left hand menu and click on the “Check for Update” in the device description box.
 Step 3:
Step 3: Apple will show you a popup message as seen above if an update for your device is available. Click on the “Download and Update” button.
Step 4: Apple will download the iOS 5 update and install it on your device. It is important that you DO NOT disconnect the device from the computer during the process. It is also recommended to keep your computer plugged in to the power outlet during the process.
That’s it. The process might take around 10-30 minutes depending on how long it takes to download the update to your computer and install it. Once iOS 5 is installed, iTunes will sync your device and you can use it again.
How To Update to iOS 5 Manually
In some cases, the iTunes update process might not work for you for several reasons. In those cases, you can also update your device to iOS 5 manually. Here are the steps to manually update your device to iOS 5.
Step 1: Download the iOS 5 IPSW file for your device using the
iOS 5 IPSW direct download links.
Step 2: Connect your device to the computer using the USB cable and wait for iTunes to detect it.
Step 3: Once your device has been detected – follow the steps given below for different OS.
- For Windows – Hold the Shift key and then click on the “Check for Update/Update” button.
- For Mac OS X – Hold the Option key and then click on the “Check for Update/Update” button.
Step 4: In the next dialog browse to the file that you downloaded from Step 1 and select the IPSW file.
Step 5: iTunes will now use the IPSW file and update your device to iOS 5. The process should take around 10-20 minutes.
Troubleshooting
If you are receiving errors updating to the official iOS 5 firmware you can try these troubleshooting steps (Try them one at a time… not all at once):
Note: If you are receiving “An internal error occurred.” (3200 or 3004) this means Apple’s servers are to busy to deal with your restore request. Try again later.
- Switch USB ports (try USB ports at the back of your computer if applicable).
- Restart your computer or try an alternative computer.
- Put your iPhone, iPod Touch or iPad into DFU mode.
- Download TinyUmbrella , launch it, go into the advanced tab, disable Set Hosts To Cydia, and start TSS server.
I hope this has helped people update to the iOS 5 firmware. I have tried to cover everything possible. If you still need help, however, please leave your questions in the comments section below
You can like our
Facebook page , add us to your circle on
Google+ or follow us on
Twitter to keep yourself updated on all the latest from any gadget product!