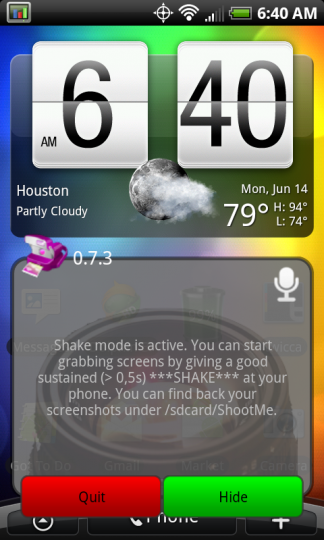The main features of Screenshot ER app for Android are:
- Take Screenshots Of Your Current Screen With Shake, Delay And Icon-Tap Gestures
- Save These Screenshots in Form of a PNG or JPG file On Your SD card.
- Share Your Screenshots In Real Time With Picasa, Dropbox Or Any Other Image Supporting / Sharing App That You Have Installed On Your Device.
Coming back to the topic, installing and setting up Screenshot ER for Android is really simple. All you need to do is launch Android Market and run a keyword search “screenshot ER”. But as it’s a paid application, so you also have an option to get it free from XDA forums.
Here is how you can manually install Screenshot ER on your Android phone / tablet:
- The first step is to download Screenshot ER from XDA forums thread here. Please remember that you will need to be a XDA member to download this donate version. I highly encourage you to donate if you find this app useful.
- Once you are done with downloading the APK, connect your phone to the computer and mount SD card as disk drive.
- Now copy the downloaded APK to SD card root.
- Once done, disconnect your phone from the computer.
- After this download Astro File Manager from market and install it on your phone.
- Once the installation is complete, launch Astro File Manager and tap on SD card on main app screen.
- Once in the SD card, navigate down to fahrbot.apps.screen-1.0.8-(r9)-xda-ver.apk and tap on it to install.
- Now after the installation completes, you will have Screenshot ER donate version installed on your device.
So onne you have installed Screenshot ER on your device, tap on the app’s icon in home screen.
First time launch will ask you for Super User Permissions, tap on Allow.
Now the main app screen will show you these options:
- Enable Service
- Snap On Shake
- Snap On Notification Icon
- Snap Icon Delay
- Take Screenshot Now
- Screenshot Delay
- Create Home Screen Shortcut
- Storage Folder
- File Format
- Play Sound
- Debug
You need to tap on the check box in front of Enable Service to let the application take screenshots. After this it’s up to you if you select Snap on Shake or Snap on Notification Icon. Other options like Take Screenshot Now and Screenshot Delay lets you toggle immediate screenshot capture or to delay it by a couple of seconds. The easiest way to take a screenshot with this app is to first go to app > enable services > Snap on Notification Icon. You will now be able to see a small camera in notification bar. Once you drag the notification bar down, you will be able to take screenshots on your device by tapping on “Tap to Take a Screenshot”.
Once you take a screenshot, it will take some time to get processed. And after the processing is complete, you will be given options like Share, Discard and Save from within the screen. Please note that before saving your screenshot, you must define a location on SD card by using the Storage Folder option in main application. By default, Screenshots are saved in JPEG format in Screenshot ER folder of your SD card.
Here are some screenshots that we took on our HTC Wildfire with this app:
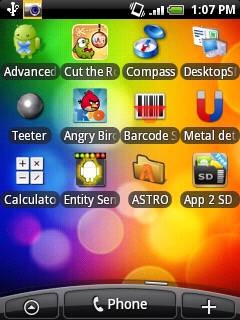
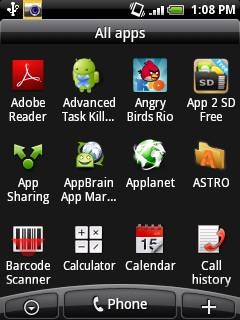
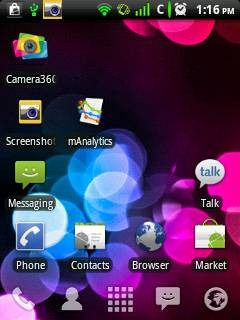
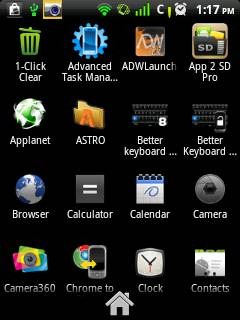
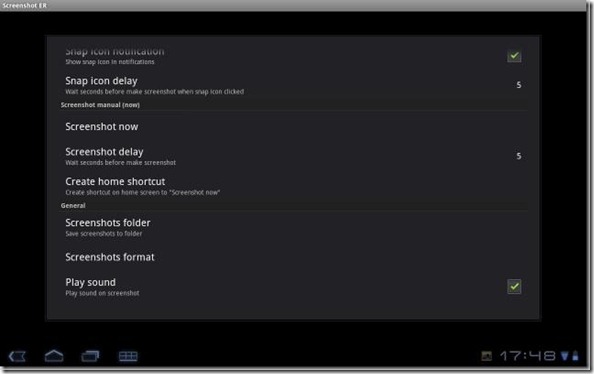
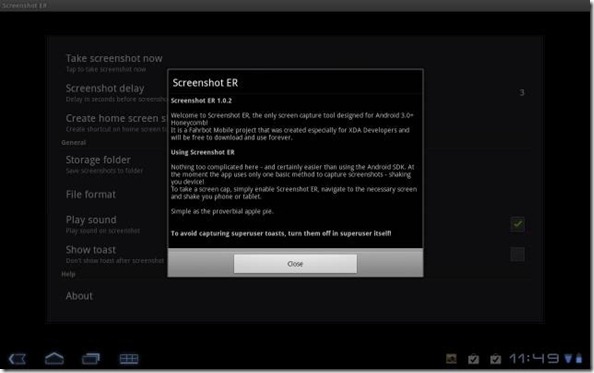
All in all, Screenshot ER is a fantastic screenshot app for your Android device regardless of screen size or genre. You can use it flawlessly on small screened Android phones to 10.1 inches